Catégorie:STM32
Les microcontrôleurs STM32
Les familles de microcontrôleurs STM32
Il existe plusieurs familles de microcontrôleurs STM32, classés selon leur cœur ARM
| Cœur ARM | Famille de STM32 | ||
| Très faible consommation | Usages généraux | Hautes performances | |
| Cortex M0 | STM32F0 | ||
| Cortex M0+ | STM32L0 | ||
| Cortex M3 | STM32L1 | STM32F1 | STM32F2 |
| Cortex M4 | STM32F3 | ||
| STM32L4 | STM32F4 | ||
| Cortex M7 | STM32F7 | ||
http://www.st.com/en/microcontrollers/stm32-32-bit-arm-cortex-mcus.html
Les cartes de prototypages proposées par ST
STMicroelectronics propose toute une gamme de cartes de prototypage pour diverses applications et différents microcontrôleurs STM32.
Les cartes "Discovery"
Historiquement, les “discovery boards” étaient développées pour montrer aux clients les possibilités du microcontrôleur STM32.
De nombreuses cartes (de couleur verte) embarquent des composants supplémentaires (par exemple un accéléromètre) pour montrer leur fonctionnement et leur mise en œuvre.
Les cartes "Nucleo"
Les cartes de la gamme “nucleo” (de couleur blanche), sont en général (pour la gamme nucleo 64) équipés des connecteurs compatibles “arduino shield”.
Ainsi un grand nombre de "shields arduino" peuvent être utilisés avec ces cartes.
les cartes "Eval-boards"
Ces cartes (de couleur verte) ont été développées pour le marché professionnel.
Ces cartes embarquent en général de très nombreux composants électroniques supplémentaires. Elles sont souvent assez chères.
Introductions aux ateliers STM32
Dans les ateliers, on va utiliser l'outil "STM32CubeMx" pour la génération de code "canevas" et l'IDE "eclipse" pour la compilation et le debug.
Un tutoriel permettant d'installer l'ensemble des outils de développement OpenSTM32 est disponible à la page suivante :
http://wiki.labaixbidouille.com/index.php/Installation_de_l%27environnement_de_d%C3%A9veloppement_OpenSTM32
Les ateliers STM32
Premier programme “blinky”
Ce tout premier programme va nous permettre de valider l'installation de l'environnement de développement SW4STM32.
Dans notre exemple nous allons utiliser la carte “Nucleo32” de référence “NUCLEO-F303K8”.
Création du projet avec STM32CubeMx
On va utiliser “STM32CubeMx” pour générer la trame du code source :
Après avoir ouvert “STM32CubeMx”.
Il faut exécuter “New Project”.
Dans la fenêtre ouverte, il faut choisir l’onglet “Board Selector”.
Le “Type of Board” et “MCU Series” doivent correspondre à la carte connectée.
Dans notre exemple, on choisira “Type of Board” : Nucleo32 (le nombre de cartes listées n'étant pas très grand, il ne sera pas nécessaire de préciser “MCU Series”)
Dans le champs “Boards List:”, on choisit la carte connectée en double cliquant. Dans notre exemple : “Nucleo32” de référence “NUCLEO-F303K8”
Sur cette carte, une LED est connectée sur la broche “PB3” (appellation de STM32) correspondant à la broche D13 du connecteur arduino.
Dans l’onglet “Pinout”, il faut cliquer dans le dessin du chip sur la broche “PB3”. Dans le menu, il faut sélectionner “GPIO_Output”. La broche change alors de couleur en devenant verte.
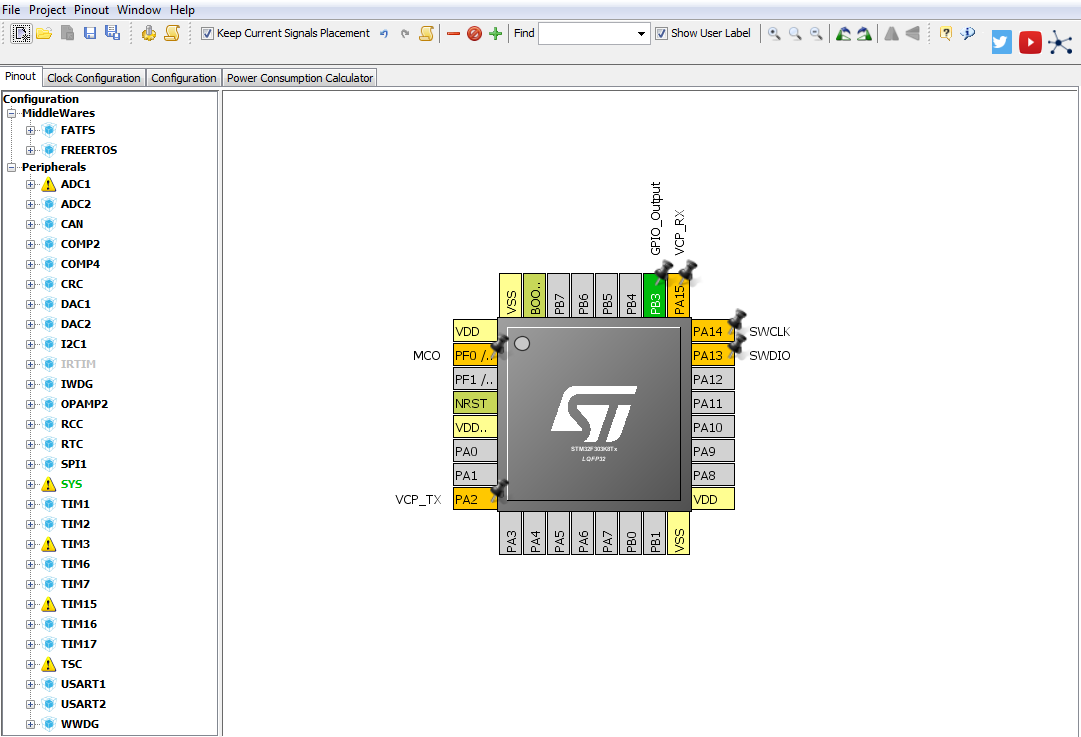
Dans le menu “Project” -> “Settings…”, on ouvre la boîte de dialogue “Project Settings”
- On saisi un nom de projet (“Project Name”) et le répertoire (“Project Location”).
- Avec le bouton “Browse”, on choisit le répertoire “workspace”, qu’on avait spécifié lors de l'installation d'eclipse.
- Dans la liste “Toolchain / IDE” il faut choisir le “SW4STM32” (très important!!!).
- On ferme le dialogue par “OK”.
Lors de la première utilisation de STM32CubeMx, toutes les sources des firmware packages ne sont pas encore installées.
Il nous est proposé de les télécharger depuis le site st.com.
Par le menu “Project” -> “Generate Code…”, on peut générer automatiquement le code de base.
Dans la boîte de dialogue “Code Generation”, on faut cliquer sur “Open Project” pour visualiser le code dans eclipse.
Développement du code source dans eclipse
Le projet “Blinky” contient les répertoires :
- “Drivers”,
- “Inc”,
- “Src”
- “startup”.
Il faut ouvrir “main.c” du répertoire “Src”.
Dans la fonction “void main(void)”, on trouve trois appels de fonction “HAL_Init()”, “SystemClock_Config()” et “MX_GPIO_Init()” nécessaires pour l’initialisation du système.
Ensuite, il y a une boucle infinie, dans laquelle on peut ajouter son propre code, par exemple :
while (1)
{
HAL_GPIO_WritePin(GPIOB, GPIO_PIN_3, 1 ); // LED on PB3 ON
HAL_Delay(500); // wait 500 milli seconds
HAL_GPIO_WritePin(GPIOB, GPIO_PIN_3, 0 ); // LED on PB3 OFF
HAL_Delay(500); // wait 500 milli seconds
}
Compilation
Pour compiler le projet, il faut aller dans le menu “Project” -> “Build Project”.
Eclipse va utiliser la toolchain “GNU Tools ARM Embedded” pour la compilation.
Débogage
Pour déboguer le projet; il faut aller dans le menu “Run” -> “Debug”.
Dans la boîte de dialogue “Debug As” il faut choisir “Ac6 STM32 C/C++ Application”.
Eclipse va utiliser OpenOCD et STLink pour communiquer avec le microcontrôleur.
Avec les fonctionnalités de debug, on peut avancer pas à pas dans le code et voir la LED s’allumer et s'éteindre.
“Resume (F8)” va exécuter le code sans intervention supplémentaire de l’IDE et donc la LED va clignoter...
Rajout d'une LED externe
On peut facilement rajouter une LED externe en montant la carte nucleo32 F303K8 sur une plaque d'essai (breadbord)et en branchant l'anode (broche la plus longue) d'une LED sur la broche D13 et sa cathode à une résistance d'environ 220 Ohms reliées au 0V (GND).
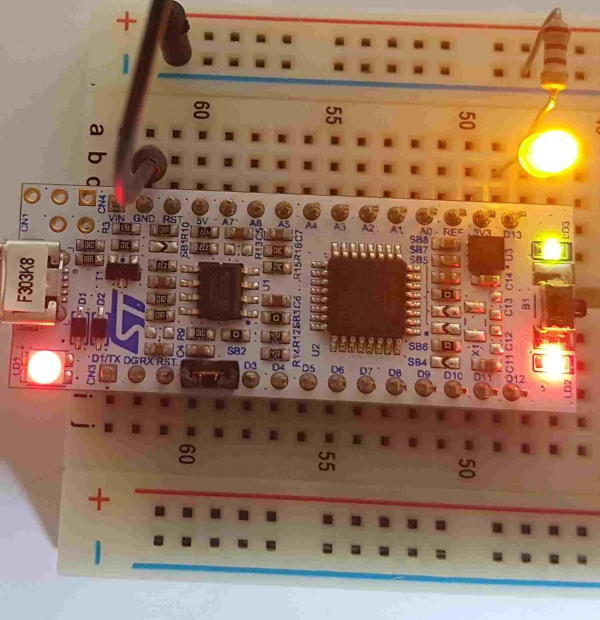
Pages dans la catégorie « STM32 »
Cette catégorie contient 4 pages, dont les 4 ci-dessous.
