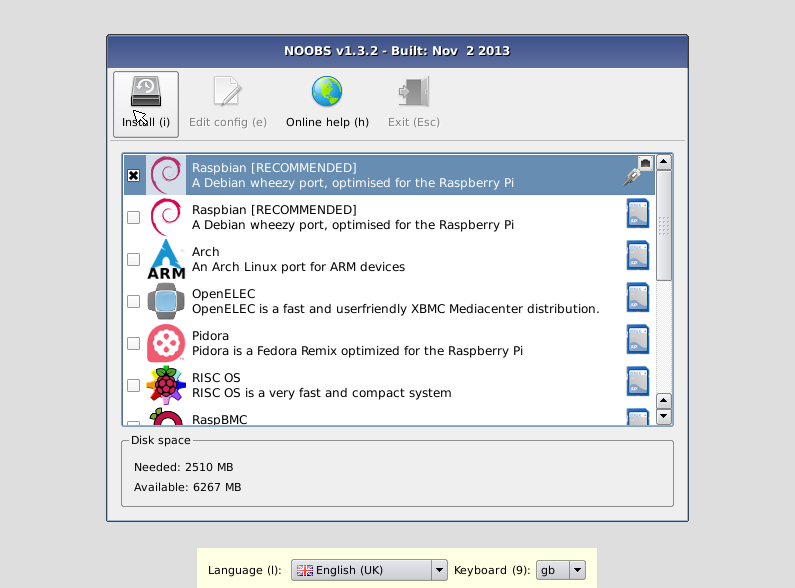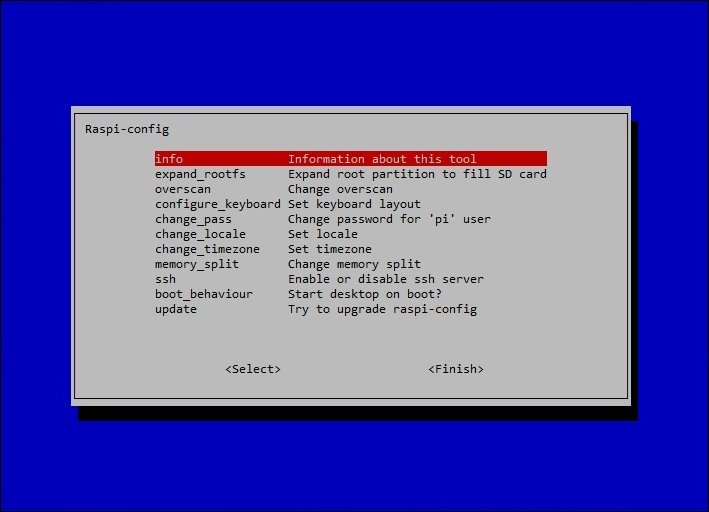Installation de Raspbian : Différence entre versions
(Page créée avec « Il existe plusieurs systèmes d’exploitation pour le Raspberry pi, pour en installer un sur votre carte SD nous utiliserons [https://www.raspberrypi.org/documentation/in... ») |
(Aucune différence)
|
Version actuelle en date du 15 décembre 2015 à 12:57
Il existe plusieurs systèmes d’exploitation pour le Raspberry pi, pour en installer un sur votre carte SD nous utiliserons Noobs (New Out Of the Box Software).
Noobs est un assistant qui va vous permettre d’installer un ou plusieurs systèmes d’exploitation sur votre carte mémoire. Si vous avez fait un tour sur la page download du site officiel de la fondation vous avez pu voire qu’on peut télécharger plusieurs systèmes d’exploitation, en faites il y a deux méthodes. Soit vous téléchargez et installez Noobs et vous choisissez directement le système d’exploitation à installer sur votre Raspberry pi ou soit vous gravez un système d’exploitation depuis votre ordinateur sur votre carte SD.
Voici les avantages que possède Noobs :
- Il est simple à mettre en œuvre sur tous les OS.
- Vous pouvez installer plusieurs systèmes d’exploitation sur une même carte SD.
- En cas de problème, vous pouvez réinitialiser ou désinstaller le système d’exploitation qui pose problème.
- Tous est simplifié au maximum dans une interface très épurée.
Sommaire
Installer Noobs sur votre carte SD
Commencer par télécharger l'archive zip de Noobs sur le site officiel de la fondation Raspberry Pi : [Noobs]
Une fois que vous avez téléchargé l'archive, vous devez copier à partir de votre ordinateur son contenu sur une carte SD vierge.
Pour installer NOOBS sur votre carte SD vierge suivez les étapes suivantes :
- Formatez une carte SD de 4 Go ou plus en FAT.
- Téléchargez et extraire les fichiers du fichier zip de NOOBS.
- Copiez les fichiers extraits sur la carte SD que vous venez de formater afin que ce fichier est dans le répertoire racine de la carte SD.
- Au premier démarrage, la partition FAT sera automatiquement redimensionnée à un minimum, et une liste des systèmes d'exploitation qui sont disponibles pour l'installation sera affichée.
Les systèmes d'exploitation suivants sont actuellement inclus dans NOOBS :
- Raspbian
- Pidora
- OpenELEC
- OSMC
- RISC OS
- Arch Linux
Raspbian est déjà installé par défaut dans les versions récentes de Noobs. Les autres OS devront être téléchargés par NOOBS au moment de son lancement.
Mise sous tension du Raspberry Pi
Pour branchez votre Raspberry pi à un écran vous aurez besoin de :
- Un câble HDMI
- Une clé WIFI ou un câble Ethernet
- Un câble d’alimentation micro USB
Branchez le câble HDMI de votre Raspberry pi à votre écran, puis le câble Ethernet de votre Raspberry pi à votre réseaule, et enfin le câble d’alimentation à une prise secteur.
Assurez-vous d’avoir un clavier et une souris branchés à votre Raspberry pi pour pouvoir interagir avec celui-ci.
Choisir son système d’exploitation
Au premier démarrage vous allez tomber sur l’interface de Noobs, cette interface vous permet de choisir le ou les systèmes d’exploitation que vous désirez installé sur votre Raspberry pi.
Il faudra ensuite patienter quelques minutes le temps que le système d’exploitation s’installe sur votre carte mémoire.
Une fois le chargement terminé vous devrez choisir sur quel système d’exploitation démarrer. Si vous n’avez choisi d’installer qu’un seul système d’exploitation, il démarrera à la fin du chargement.
Raspbian
Raspbian est le système d'exploitation développé par la Fondation Raspberry Pi pour ses Raspberry Pi.
Raspbian est la première distribution que l'on recommande aux nouveaux venu sur le Pi.
Raspbian Basée sur une distribution Debian (Linux), elle inclus déjà un environnement graphique (LXDE) et des outils pour commencer l'apprentissage de la programmation sous Raspberry-PI.
Mot de passe administrateur
L'une des questions qui arrive assez vite est le login et mot de passe à utiliser pour le compte administrateur.
Utilisateur: pi Mot de passe: raspberry
N'oubliez pas que si vous démarrez une distribution pour la première fois, il y a de forte chance pour que le clavier soit en QWERTY... dans ce cas, il faudra donc taper "rqspberry"
Raspi-Config
Raspi-config est un utilitaire incontournable pour configurer votre Raspberry-Pi.
Pour activer Raspi-Config, tapez simplement
sudo raspi-config
Voici les étapes de configuration que vous devriez réaliser à l'aide de Raspi-Config 'raspi-config' après le premier démarrage de votre Raspberry-Pi:
- expand_rootfs – sélectionnez expand_rootfs pour étendre la partition root afin qu'elle occupe toute la carte SD (inutile avec NOOBS).
- memory_split – permet de réduire ou augmenter l'espace mémoire alloué au processeur graphique. Si vous réalisez un serveur, vous pouvez franchement la réduire à 16Mb
- change_pass – changer le mot de passe de l'utilisateur ‘pi’ user. L'utilisateur ‘pi’ est un utilisateur Raspbian préconfiguré avec un mot de passe bien connu des hackers. Changer ce mot de passe est vital pour votre propre sécurité informatique.
- ssh – activer le serveur ssh permet de prendre le contrôle de votre Pi à distance.
- Vous devriez également configurer, en fonction de vos besoins:
- Le layout du clavier,
- Le timezone
- La configuration des locale.
Après la configuration du système, il faut le redémarrer pour que les différents changement (et extension de la partition root) prennent place.
sudo reboot
Mise-à-jour
Après votre configuration initiale, il est vraiment important de mettre votre système à jour.
sudo apt-get update sudo apt-get upgrade sudo apt-get dist-upgrade
Configuration Réseau
Par défaut, Raspberry Pi utilise le serveur DHCP disponible sur le réseau pour obtenir une adresse dynamiquement.
C'est génial car du coup, vous n'avez pas besoin de vous soucier de cette configuration dans la majorité des cas.
Configuration d'une IP fixe
Si vous avez l'intention de mettre un petit serveur de fichier, Node.js, etc en place, une IP Fixe (dite statique) peut représenter un choix pertinent.
La configurer d'une IP Fixe, requière quelques connaissance réseau et se fait manuellement.
sudo nano /etc/networks/interfaces
Remplacez les lignes suivantes de votre périphérique réseau eth0 en adaptant les paramètres à votre configuration réseau (ex: IP, gateway, dns, etc.).
iface eth0 inet static address 10.0.0.40 netmask 255.255.255.0 gateway 10.0.0.1 nameserver 10.0.0.1
Après avoir changé le fichier de configuration réseau, vous pouvez simplement arrêter et redémarrer le périphérique réseau à l'aide des commandes ‘ifdown’ et ‘ifup’.
sudo ifdown eth0 sudo ifup eth0
Vous pouvez essayer de vous connecter en SSH sur votre Pi depuis un autre système avec l'utilisateur ‘pi’. Cela vous permettra de vérifier votre nouvelle configuration réseau
ssh pi@10.0.0.40
Configuration de Bonjour
Installer Avahi :
sudo apt-get install avahi-daemon sudo insserv avahi-daemon
Créer le fichier /etc/avahi/services/multiple.service :
sudo pico /etc/avahi/services/multiple.serviceMettre le contenu suivant et sauvegarder:
<?xml version="1.0" standalone='no'?>
<!DOCTYPE service-group SYSTEM "avahi-service.dtd">
<service-group>
<name replace-wildcards="yes">%h</name>
<service>
<type>_device-info._tcp</type>
<port>0</port>
<txt-record>model=RackMac</txt-record>
</service>
<service>
<type>_ssh._tcp</type>
<port>22</port>
</service>
</service-group>
Relancer le daemon bonjour :
sudo /etc/init.d/avahi-daemon restart
Pour se connecter par ssh, vous pouvez utiliser la commande suivante (en adaptant votre nom d'hote) :
ssh pi@raspberry.local
Environnement graphique
Utiliser simplement la commande "startx" pour démarrer l'environnement graphique LXDE.
Pour se connecter à distance à l'interface graphique vous pouvez suivre le tutoriel suivant : https://learn.adafruit.com/adafruit-raspberry-pi-lesson-7-remote-control-with-vnc/
Environnement éducatifs
Il y a bien entendu le célèbre langage Python. A noter la présence de l'environnement éducatif Scratch (avec traduction française disponible!!)
Python
Raspberry PI se programme en Python. Python est un langage de programmation interprété à la fois simple mais aussi extrêmement puissant.
Le système d'exploitation Raspbian (dérivé de Debian) & Occidentalis (Raspbian améliorée à l'AdaFruit) disposent déjà tout deux d'un environnement de programmation Python.
Cependant, pour pouvoir exploiter pleinement le port GPIO de votre Raspberry, vous aurez besoin de de faire quelques mise-à-jours.
La mise-à-jour et l'ajout de nouveaux paquets se fait à l'aide d'un terminal.
Ouverture d'un terminal
Un terminal est une session de type texte qui permet d'entrer des commandes au clavier.
Le plus simple pour paramétrer votre raspberry pi est d'ouvrir un terminal à distance avec le logiciel SSH.
SSH est un procédé qui permet de prendre le contrôle d'un Raspberry PI en ligne de commande depuis un autre ordinateur.
cela vous permet de profiter du confort d'un PC pour faire des recherches internet et appliquer les solutions sur votre Raspberry.
Par défaut, SSH est actif sur les OS Raspbian, il suffit de se connecter sur l'adresse IP de votre Raspberry en n'oubliant pas de mentionner l'utilisateur pi.
Sur votre Raspberry, vous pouvez obtenir l'adresse IP en saississant la commande ifconfig
Une adresse IP ressemble à quelque chose comme 192.168.1.17 .
Pour démarrer une session SSH, vous utiliser un logiciel comme Putty sous Windows.
Si vous utilisez un système Linux (comme Ubuntu), il suffit de saisir la commande suivante (avec la bonne adresse IP).
ssh pi@192.168.1.17
Mise à jour Raspbian
Avant n'importe quel autre mise-à-jour ou installation de logiciel, vous devez toujours vous assurer que votre système d'exploitation est à jour
Entrez les commandes suivantes pour mettre votre Raspbian à jour:
sudo apt-get update sudo apt-get upgrade sudo apt-get dist-upgrade
Mise à jour de Python
Raspberry PI dispose déjà de Python mais pour faire du bricodage électronique, il faut installer quelques paquet et librairies python complémentaires.
sudo apt-get install python-dev sudo apt-get install python-pip
Ajout de librairies
Le package python-pip installe un utilitaire nommé PIP, ce dernier permet d'installer des librairie python plus facilement.
A titre d'exemple (et librairie utilisé par un Tutoriel AdaFruit), nous allons installer la librairie feedparser pour python.
sudo pip install feedparser
Distribution Python - Mise à jour
Il est aussi nécessaire de faire une mise-à-jour de la distribution python.
sudo easy_install -U distribute
Support GPIO pour Python
Finalement, nous allons ajouter le support GPIO pour python.
Cela nous permettra de commander les broches GPIO depuis des scripts Python :-)
sudo pip install RPi.GPIO
Ressource: Prepare Python d'AdaFruit.