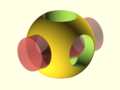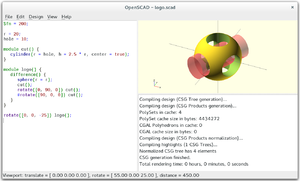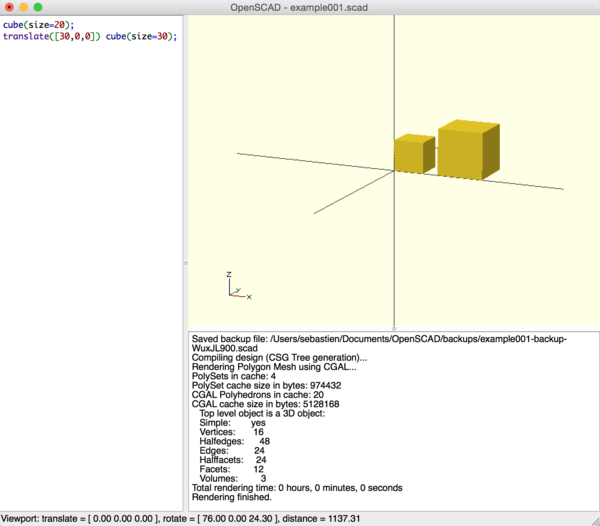Premier pas avec OpenSCAD : Différence entre versions
(Page créée avec « <!-- Page pouvant servir d'exemple pour la création d'un tutoriel. Pour l'utiliser, copiez-collez le code de celle-ci vers votre page de projet --> Fichier:intro_... ») |
(Aucune différence)
|
Version actuelle en date du 15 décembre 2015 à 11:51
OpenSCAD est un logiciel libre de dessin 3D paramétrique, c’est à dire que les objets sont dessinés par les commandes d’un langage de programmation. C’est un logiciel de dessin très populaire dans la communauté des utilisateurs d'imprimante 3D.
Sommaire
Présentation et objectifs
Ce tutoriel a pour but de vous faire survoler rapidement le logiciel OpenSCAD.
Il vous permettra de :
- Découvrir l'interface du logiciel
- Comprendre les 3 étapes de la modélisation
- Réaliser un premier modèle 3D
Pré-requis
Ce tutoriel étant le premier de la série, il n'y a que peu de prérequis particulier mis à part de disposer d'un ordinateur et de savoir y installer un logiciel.
Logiciels
Pour pouvoir faire ce tutoriel, il vous faudra télécharger OpenSCAD et l'installer. Pour ce faire, rendez-vous sur la page suivante et suivez les instructions fournies :
Survol des possibilités d'OpenSCAD
Découvrir l'interface utilisateur
L'interface utilisateur est composée de trois parties :
- La zone de visualisation
- La console
- L'éditeur de texte
La zone de visualisation
Cette zone permet d'afficher le résultat des opération de prévisualisation et de rendu. Par défaut, le rendu des axes est désactivé. Pour l'activer, allez dans le menu : View -> Show Axis.
La console
La console affiche toutes les informations sur le modèle ouvert: messages d’erreur, avertissements, de fin de rendu etc.
L'éditeur de texte
L'éditeur de texte intégré fournit toutes les fonctionnalités basiques d'édition de texte. Il permet par exemple
de rechercher/remplacer et la coloration syntaxique. Le jeu de couleur standard, peut être personnalisé dans les
préférences.
La vu de l'objet 3D présent dans la zone de visualisation est principalement navigable grâce à la souris :
- En maintenant le bouton gauche de la souris, vous ferez tourner le modèle le long des deux axes de la vue courante.
- En maintenant le bouton gauche de la souris et en appuyant simultanément sur la touche "Majuscule", vous fa tourner la vue le long de l'axe vertical et l'axe pointant vers l'utilisateur.
- En maintenant le bouton droit de la souris, vous déplacerez la zone de visualisation.
- Il y a 4 manières différentes de zoomer :
- utiliser la molette de la souris
- Maintenir le bouton central de la souris
- En maintenant le bouton droit de la souris et la touche majuscule.
- Avec les touches + et -
La rotation peut être réinitialisée avec le raccourci Ctrl+0. Le déplacement avec Ctrl+P (Pour les utilisateurs mac, remplacer Ctrl par ⌘).
Les 3 étapes de la modélisation
Dans le menu Design, trois commandes seront très fréquemment utilisées pendant le processus de création du modèle. Elles correspondent aux trois étapes principale de la modélisation dans OpenSCAD.
- Prévisualisation du dessin en zone de visualisation, par Design > Compile ou la touche F5. C’est la commande à répéter à chaque modification du script, pour en visualiser l’effet. Cette étape est généralement rapide à faire.
- Rendu final, par Design > Compile and Render ou la touche F6. Cette étape calcul l'intégralité du modèle 3D, elle peut être très longue lorsque le modèle se complexifie.
- Export en STL, par Design > Export as STL…
L’exportation en STL doit être faite après la seconde étape. Si vous l'oubliez, rien ne se passera.
Réaliser un premier modèle 3D
OpenSCAD est à la fois un logiciel et un langage de modélisation paramétrique. Pour obtenir un modèle 3D, il faudra le décrire dans le langage d'OpenSCAD. Au premier abord cette démarche programmatique de modélisation peut paraitre contraignante mais à l'usage ça permet de plus facilement décomposer un modèle en de nombreux sous modèles plus facile à réaliser.
En plus on bénéficiera des outils de gestion de configuration comme git pour conserver l'historique du modèle.
Pour le premier modèle nous allons taper dans l'éditeur de texte, le code suivant :
cube(size=20);
translate([40,0,0]) cube(size=30);
Pour effectuer le rendu de ce modèle appuyer sur la touche F6. Vous devriez voir apparaitre 2 cubes dans la zone de visualisation.
Conseils
Au premier abord, l'approche programmatique peut rebuter les personnes peu habituées à la programmation. Persévérez quelques heures, vous verrez que vous serez capable rapidement de réaliser des modèles très difficile à réaliser avec un logiciel d'aspect plus convivial comme SketchUp.
Pour aller plus loin
Ce tutoriel n'est qu'un très rapide survol du logiciel OpenSCAD. Si vous voulez continuer à découvrir ses possibilités, n'hésitez pas à faire les tutoriels de la Catégorie OpenScad.