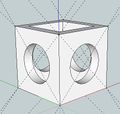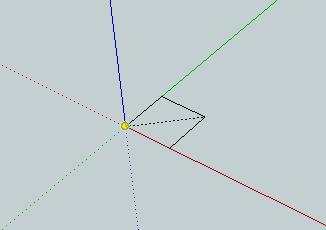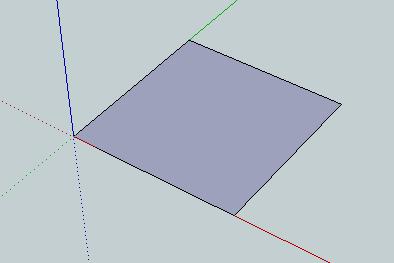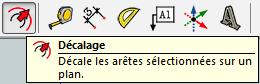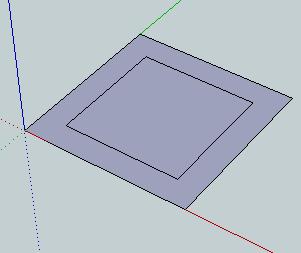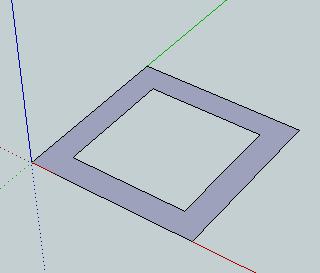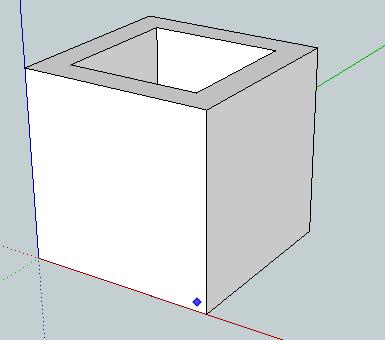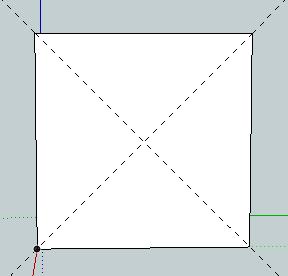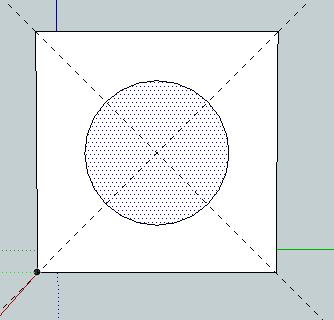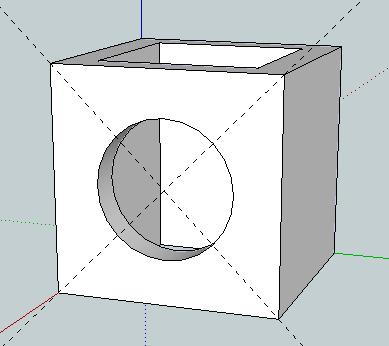Création d'un cube troué avec SketchUp : Différence entre versions
(Page créée avec « droite == Présentation == Ce tutoriel a pour but de vous faire découvrir le logiciel [http://www.sketchup.com/fr SketchUp] et ses f... ») |
|||
| Ligne 1 : | Ligne 1 : | ||
| − | |||
[[Fichier:Imageintro.jpg|vignette|droite]] | [[Fichier:Imageintro.jpg|vignette|droite]] | ||
== Présentation == | == Présentation == | ||
Version actuelle en date du 9 décembre 2015 à 14:06
Présentation
Ce tutoriel a pour but de vous faire découvrir le logiciel SketchUp et ses fonctionnalités les plus basiques.
Les étapes
A l'ouverture du programme, sélectionnez l'unité de mesure en millimètre.
Sélectionnez l'outil rectangle et placer l'origine de votre rectangle sur le point d'intersection des 3 axes.
Après avoir cliqué une fois sur le point d'origine, tapez au clavier les mesures "20; 20" puis taper sur la touche entrée pour dessiner le carré.
Nous allons créer un carré à l'intérieur du premier carré. Pour se faire nous allons utiliser l'outil Décalage.
Faites un clic au centre du carré et tapez 3 puis Entrée.
Afin de vider le carré, nous allons utiliser l'outil Sélectionner.
Cliquez sur le carré central pour le sélectionner puis appuyez sur la touche Suppr pour le faire disparaître.
A présent, nous allons extruder le cube avec l'outil Pousser/Tirer.
Faites un clic sur le carré restant et déplacer légerement la souris afin de donner une orientation à l'extrusion puis tapez 20 et validez en appuyant sur la touche Entrée.
A présent, nous allons trouer les quatre faces du cube. Dans un premier temps, nous allons devoir placer des repères avec l'Outil mètre. Sur chaque face, il va falloir tracer des diagonales afin de faire apparaître un point d'intersection.
Ensuite, sur le point d'intersection, nous allons utiliser l'outil Cercle.
Cliquez une fois sur le point d'intersection puis donnez légèrement la direction à l'aide de la souris. Tapez 6 et validez en tapant sur Entrée.
A présent, nous allons trouer la face en utilisant l'outil Pousser/Tirer, enfoncez le cercle de 3mm afin de le supprimer.
Renouvelez le procédé sur les autres faces puis enregistrez le document.